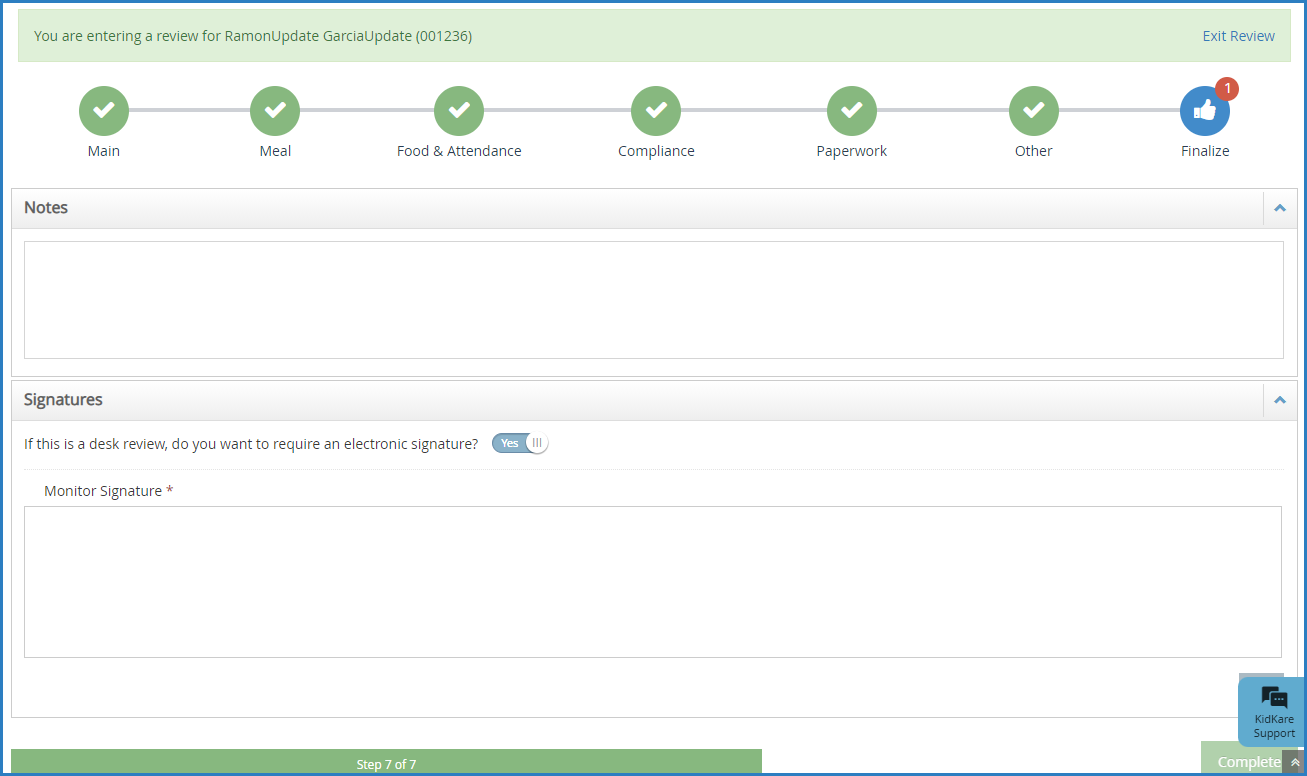When completing desk reviews, you can require that a provider digitally sign to acknowledge they received a copy of the Review report. You can toggle this option on and off when finalizing the review. The review will not be complete until the provider signs their review.
- Log in to app.kidkare.com. Use the same credentials you use to access Minute Menu HX.
- From the menu to the left, click Reviews.
- Click Review Providers. The Review Providers page opens.
- Locate the provider to review.
- Click the Provider, Monitor (if available), Last Review, and Next Review Date columns to sort information in ascending or descending order.Note: If you have set Preference U.003 (General Behavior - Use Provider Security) to Y, Monitors can only see those providers assigned to the same group number as them, and the Monitor column is hidden on the table.
- Click the blank boxes at the top of each column to filter information in that column. For example, you can click the Provider box and begin typing a provider's name.
- Click
to set additional filters. You can filter by Pending, Active, Hold, or Withdrawn status. If available, you can also specify whether to show reviews for all monitors.
- Click the Provider, Monitor (if available), Last Review, and Next Review Date columns to sort information in ascending or descending order.
- Complete the review questionnaire as you normally would. For details, see Complete the Review Questionnaire.
- When you reach the Finalize page, click
next to If this is a desk review, do you want to require an electronic signature?
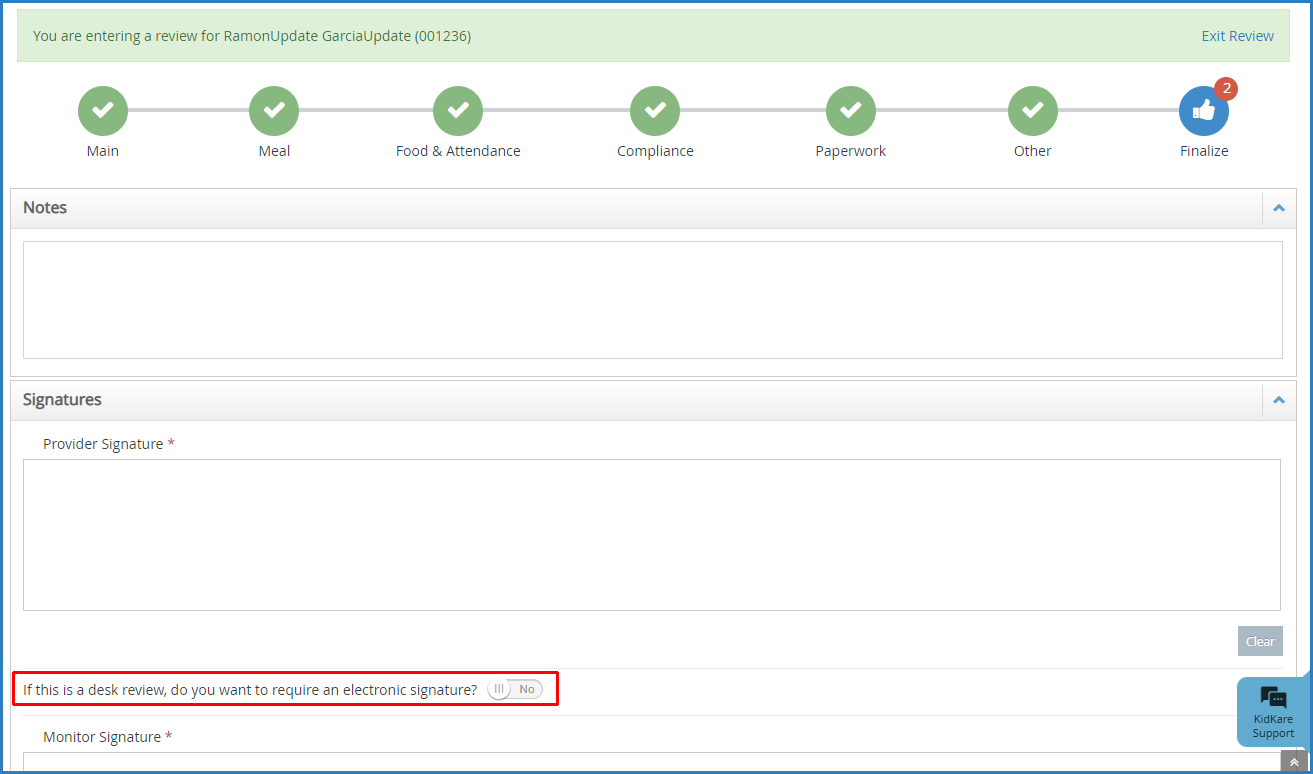 The Provider Signature box and the Helper Signature box (if present) are removed.
The Provider Signature box and the Helper Signature box (if present) are removed.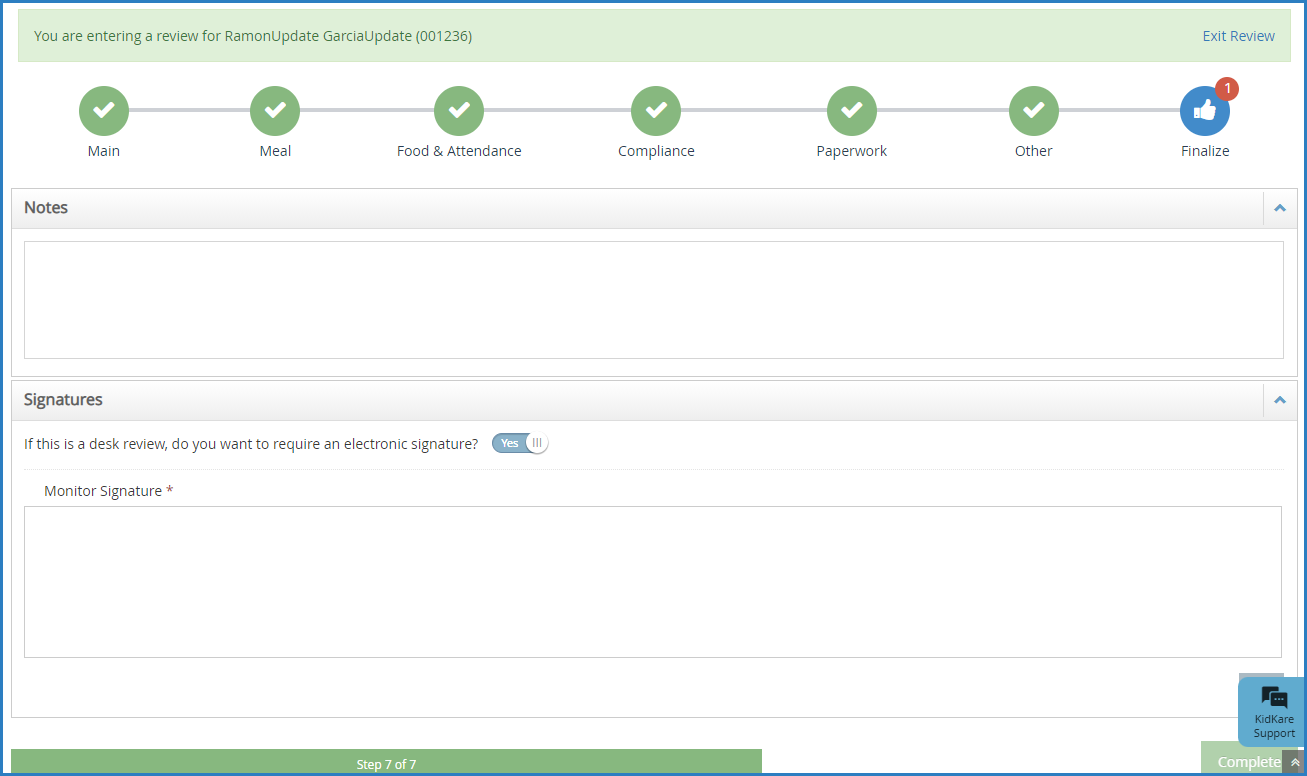
- Sign in the Monitor Signature box and click Complete.
Review Acknowledgement
Once you click Complete, the provider will receive an email and a message in KidKare prompting them to review and acknowledge their Review report.
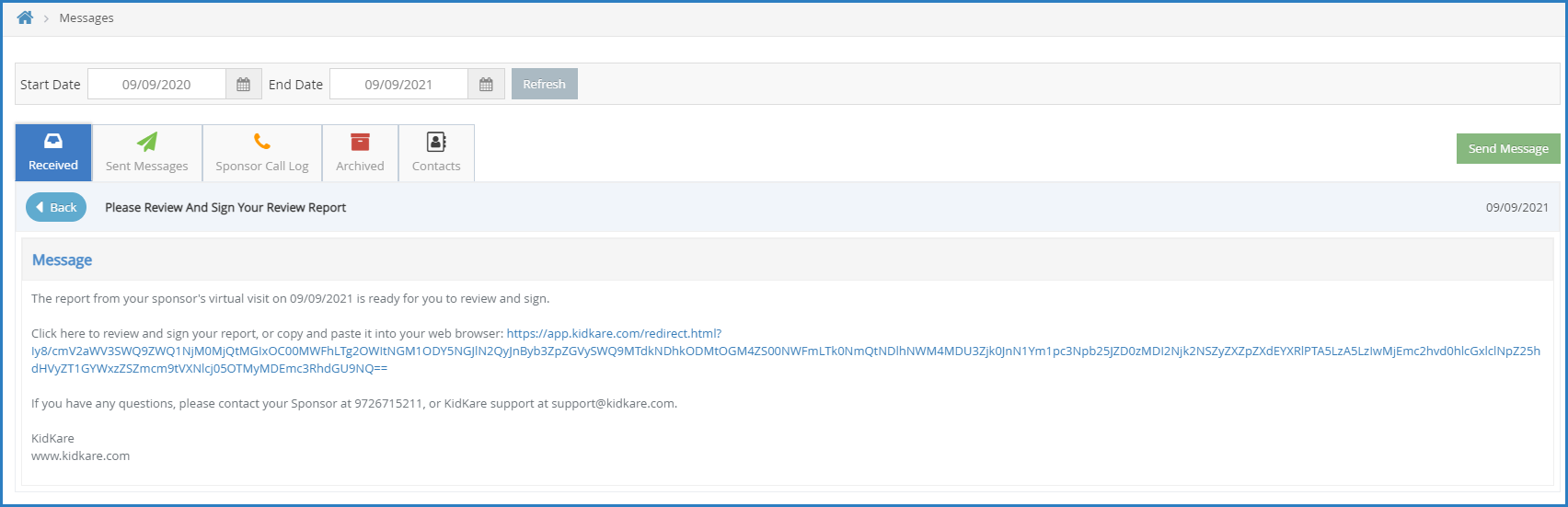
When the provider clicks the link, the Review Acknowledgement pop-up opens. If this link is accessed from email, the provider will be automatically logged into KidKare first.

The provider can click the link to open their review in a new tab. Then, they can use a mouse, finger, or stylus to sign the Provider Signature box. If you indicated that a helper was present during the review, the Helper Signature box also displays so the helper can sign the acknowledgement. Once they acknowledge and sign for the review, they will receive a new message and email with a link to the updated, signed report. For more details and instructions for providers, see Sign for Desk Reviews Electronically.
 to set additional filters. You can filter by Pending, Active, Hold, or Withdrawn status. If available, you can also specify whether to show reviews for all monitors.
to set additional filters. You can filter by Pending, Active, Hold, or Withdrawn status. If available, you can also specify whether to show reviews for all monitors. next to If this is a desk review, do you want to require an electronic signature?
next to If this is a desk review, do you want to require an electronic signature? 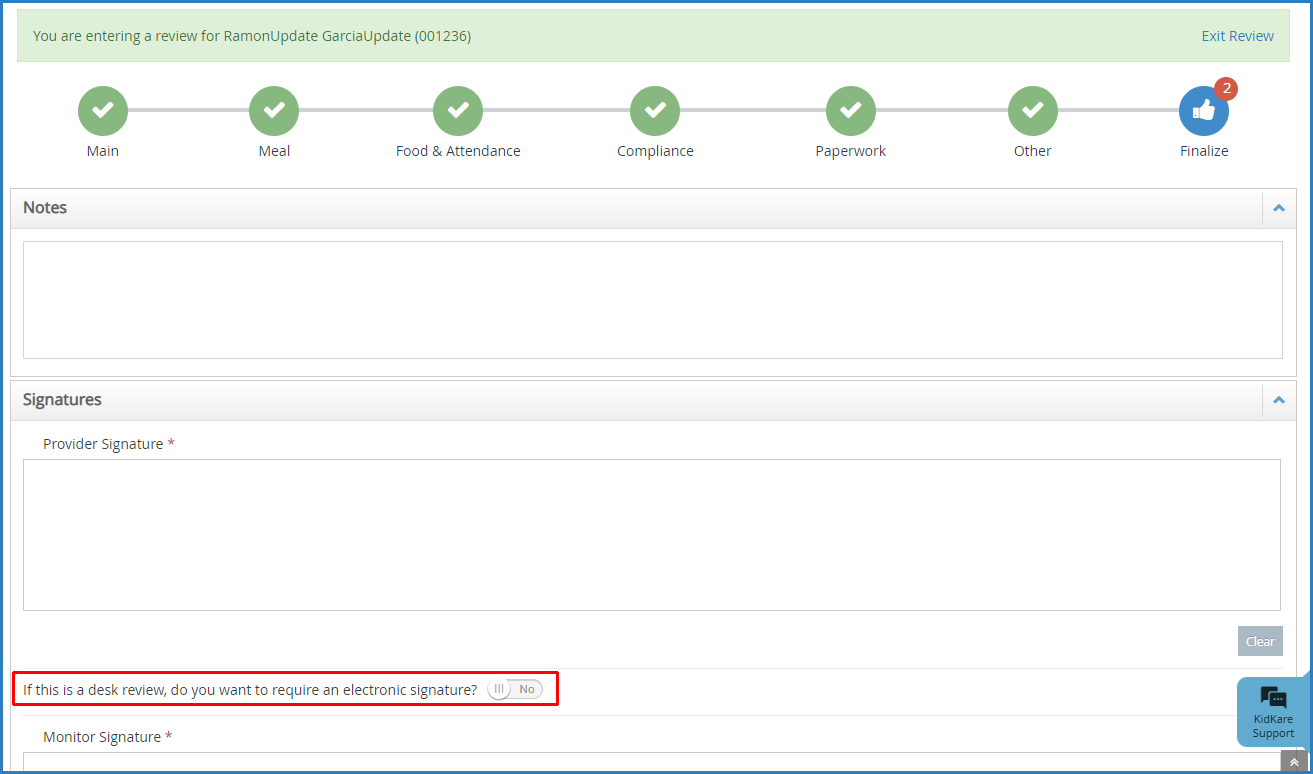 The Provider Signature box and the Helper Signature box (if present) are removed.
The Provider Signature box and the Helper Signature box (if present) are removed.